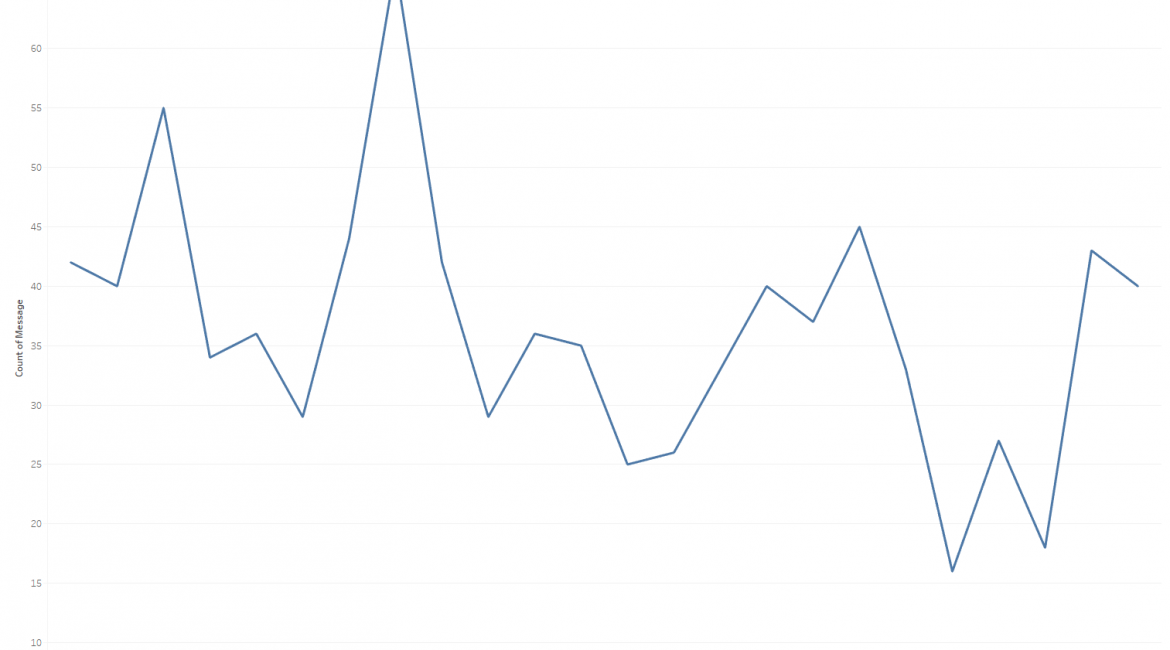GridDBチームは最近、TableauのデータソースとしてGridDBを使用できるTableauコネクタプラグインをリリースしました。このコネクタは、GitHubから無料で利用できます。このブログでは、このコネクタを初めて使うユーザーのために、簡単に製品を紹介します。
前提条件
最初に、ウェブサイトからTableauをダウンロードしてください。まずは試してみたいという方のために、14日間の無料トライアルもあります。TableauはWindowsまたはMacのどちらかの環境でしか使えないことに注意してください。筆者の場合、2つのワークステーションを用意し、1台ではGridDBサーバーを格納するためにUbuntuを実行し、もう1台ではWindowsでTableauを実行しました。必要な環境は、各自の使用状況や設定によって異なります。
2つの異なる製品を通信させるために、JDBCを利用します。 JDBCを利用したGridDBサーバの設定については、こちらのブログを参照してください。このブログの通りに設定した後、ポート31999/20001を経由してJDBC通信が可能な状態でGridDBを起動します。
インストール・接続
まず、gridstore jdbc ドライバ ( gridstore-jdbc-4.X.X.X.jar) を GridDB サーバのマシンから取得します 。古いバージョンでは動作しない場合がありますので、最新の jar ファイルを使用していることを確認してください。次にこれを Tableau ドライバのディレクトリにコピーしてください。
C:\Program Files\Tableau\Drivers\
GitHubから実際のプラグインのzipファイルをダウンロードして解凍します。解凍した内容の中から griddb_jdbc.taco を取得し、Tableau のコネクタディレクトリにコピーします。
C:\Users\[Windows User]\Documents\My Tableau Repository\Connectors
これで設定は完了です。次に、tableau.exeファイルを実行するため、いくつかのフラグやオプションを指定して実行します。
"C:\Program Files\Tableau\Tableau 2020.3\bin\tableau.exe" -DDisableVerifyConnectorPluginSignature=true
小規模なバッチファイルを作っておくと毎回の実行が簡単になります。
cd C:\Program Files\Tableau\Tableau 2020.3\bin
tableau.exe -DDisableVerifyConnectorPluginSignature=true
TableauをGridDBと連携して実行したい時に、上記のスクリプトを実行してください。
JDBC経由でGridDBとTableauを接続する
スクリプトでTableauを起動したら、 To a Server の下にある “more…>”ボタンをクリックして、GridDB JDBC by Toshibaを選択し、ID、パスワード等を入力します。
筆者の場合、以下のようになります。
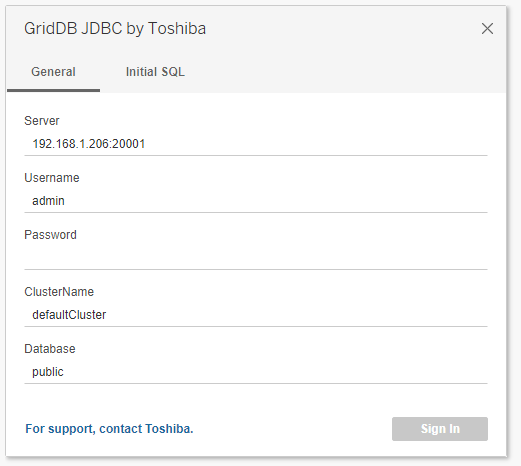
起こりうる問題点
ここで筆者が使用しているポートを見てください。自分のマシンでローカルにJDBCを実行する場合、動作するポートは41999で、アドレスは239.0.0.1になります。ネットワーク内で2台目のワークステーションを接続する場合は、ホストマシンのIPとポート20001を使用する必要があります。
もうひとつ注意すべきことは、GitHubにあるGridDB用JDBCドライバマニュアルには、GridDB サーバーに固定リスト方式を使うと記載されていますが、筆者のようにインフラを運用する必要がある場合(例:2台のワークステーションで、そのうちの1台はUbuntuでGridDBを起動している)、今のところ固定リスト方式は機能しないようです。問題は、ホストIPをローカルホスト以外に設定した状態でGridDBサーバを起動できないことに起因しています(リモートマシン経由での接続が不可能な状態になっているため)。このような場合は、デフォルトのマルチキャスト設定のままでGridDBを起動しても問題ありません。
データの表示
これですべての接続が完了しました、検索バーにテーブルやコンテナの名前を入力して、そのコンテナのデータをTableauに更新します。次にデータの可視化を行います。
データの可視化
テストデータセットとして、Kafkaのチュートリアルで使用したCASASデータセットを使用しました。CASASデータセットはたくさんの情報が付属しています。筆者の例では、チャートに表示するために複数あるセンサーのうちの1つを選択しました。
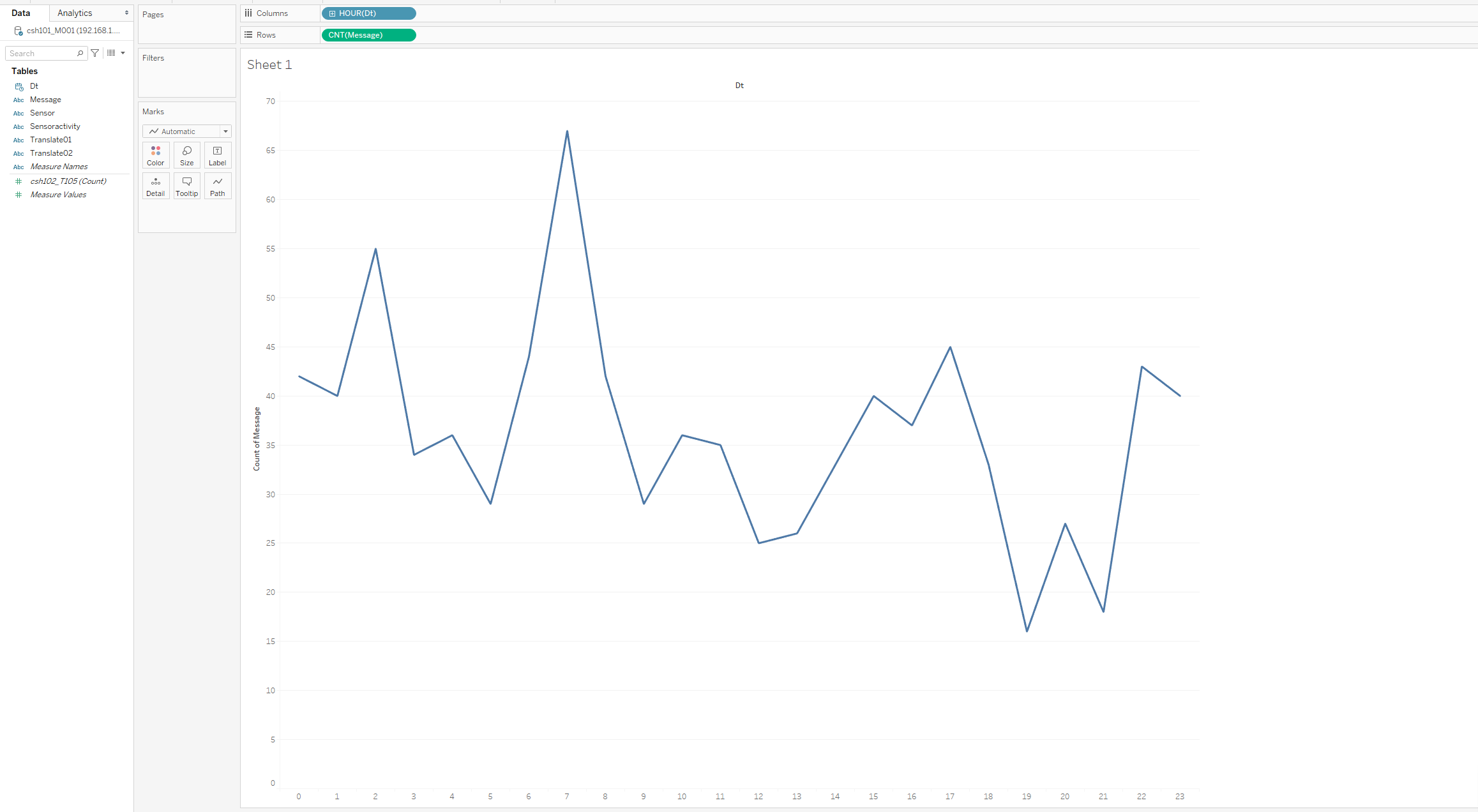
データセットの設定次第で、Tableauグラフを様々な形で表示することができます。
終わりに
このブログが、GridDB/Tableauスタックの運用を始める上での参考になれば幸いです。後日、別のデータを用いて、このブログの第二部を公開する予定ですので、ご期待ください。
ブログの内容について疑問や質問がある場合は Q&A サイトである Stack Overflow に質問を投稿しましょう。 GridDB 開発者やエンジニアから速やかな回答が得られるようにするためにも "griddb" タグをつけることをお忘れなく。 https://stackoverflow.com/questions/ask?tags=griddb